Before we Start
Overview
Teaching: 10 min
Exercises: 5 minQuestions
What is EDA?
How to get ready to do data analysis?
How to get the data we are working with?
Objectives
Make sure tidyverse is updated.
Make a new project.
Organize your folders.
Download the data.
What is EDA?
EDA stands for Exploratory Data Analysis. It is a process of analyzing and summarizing a dataset in order to understand its main characteristics, such as the distribution of variables, the presence of outliers, and the relationship between different variables.
In R, EDA typically involves using a combination of visual and quantitative methods to explore and summarize the data, such as creating histograms, scatter plots, and summary statistics, which can be done using a variety of R packages such as ggplot2 and dplyr.
Getting set up
It is good practice to keep a set of related data, analyses, and text self-contained in a single folder called the working directory. All of the scripts within this folder can then use relative paths to files. Relative paths indicate where inside the project a file is located (as opposed to absolute paths, which point to where a file is on a specific computer). Working this way makes it a lot easier to move your project around on your computer and share it with others without having to directly modify file paths in the individual scripts.
RStudio provides a helpful set of tools to do this through its “Projects” interface, which not only creates a working directory for you but also remembers its location (allowing you to quickly navigate to it). The interface also (optionally) preserves custom settings and open files to make it easier to resume work after a break.
Create a new project
- Under the
Filemenu, click onNew project, chooseNew directory, thenNew project - Enter a name for this new folder (or “directory”) and choose a convenient
location for it. This will be your working directory for the rest of the
day (e.g.,
~/data-carpentry) - Click on
Create project - Create a new file where we will type our scripts. Go to File > New File > R
script. Click the save icon on your toolbar and save your script as
“
script.R”.
The simplest way to open an RStudio project once it has been created is to
navigate through your files to where the project was saved and double
click on the .Rproj (blue cube) file. This will open RStudio and start your R
session in the same directory as the .Rproj file. All your data, plots and
scripts will now be relative to the project directory. RStudio projects have the
added benefit of allowing you to open multiple projects at the same time each
open to its own project directory. This allows you to keep multiple projects
open without them interfering with each other.
Organizing your working directory
Using a consistent folder structure across your projects will help keep things organized and make it easy to find/file things in the future. This can be especially helpful when you have multiple projects. In general, you might create directories (folders) for scripts, data, and documents. Here are some examples of suggested directories:
data/Use this folder to store your raw data and intermediate datasets. For the sake of transparency and provenance, you should always keep a copy of your raw data accessible and do as much of your data cleanup and preprocessing programmatically (i.e., with scripts, rather than manually) as possible.data_output/When you need to modify your raw data, it might be useful to store the modified versions of the datasets in a different folder.documents/Used for outlines, drafts, and other text.fig_output/This folder can store the graphics that are generated by your scripts.scripts/A place to keep your R scripts for different analyses or plotting.
You may want additional directories or subdirectories depending on your project needs, but these should form the backbone of your working directory.
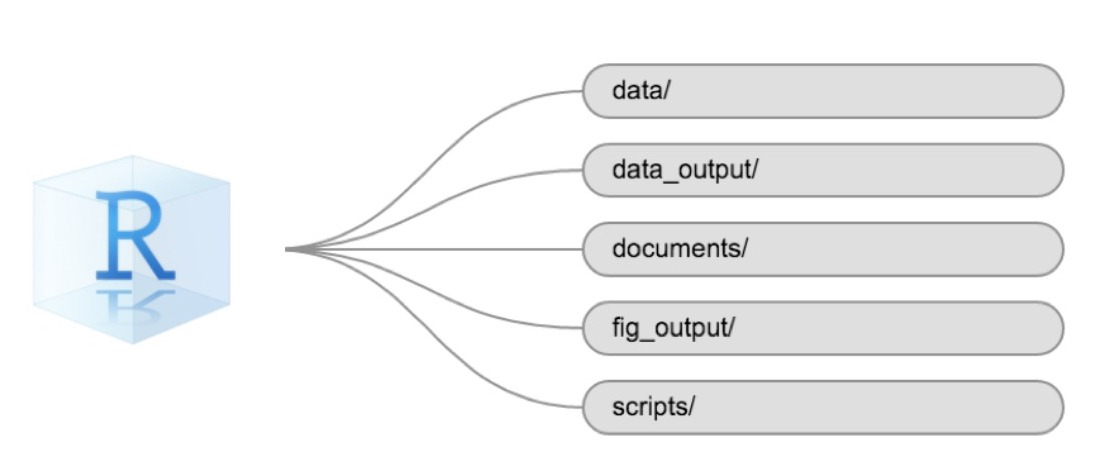
Not all projects needs the entire filestructure, but when analysing data, we
strongly recommend that you have at least the data folder established as a
place to store your original, raw, data.
The working directory
The working directory is an important concept to understand. It is the place where R will look for and save files. When you write code for your project, your scripts should refer to files in relation to the root of your working directory and only to files within this structure.
Using RStudio projects makes this easy and ensures that your working directory
is set up properly. If you need to check it, you can use getwd(). If for some
reason your working directory is not the same as the location of your RStudio
project, it is likely that you opened an R script or RMarkdown file not your
.Rproj file. You should close out of RStudio and open the .Rproj file by
double clicking on the blue cube!
Is everything up to date?
After setting up our project, it is time to make sure our libraries are up to date.
Run the install.packages() functions on the libraries you are going to use. In this case we are going to use the tidyverse packages, and the readxl package to import data:
install.packages("tidyverse")
install.packages("readxl")
Getting the data
Getting the data can be the most time consuming part of any dataanalysis.
In this workshop, we are going to analyse flight data. You should already have
downloaded the data. Move the file to the data folder of your project.
If not, you will need to download the data, now:
download.file("https://raw.githubusercontent.com/KUBDatalab/R-EDA/main/data/flightdata.xlsx",
"data/flightdata.xlsx", mode = "wb")
Key Points
A good project is an organized project